
How to Clear Cache in WordPress
When you visit a new website, your browser saves information that allows pages to load quicker the next time you visit them. However, too much of this “cached” data can slow down your browser. It can also prevent you from seeing any new changes that were made to the site.
Fortunately, clearing out old cached data is simple. Most browsers provide quick methods for doing so. Doing this every so often will speed up your browsing experience and show you the most current website version.
When you visit a new website, your browser typically saves information that enables its pages to load more quickly the next time around. However, too much of this “cached” data can slow down your browser. It can also prevent you from seeing any new changes that were made to the site.
Fortunately, clearing out old cached data is simple. In fact, most browsers provide quick methods for doing so. Performing this task periodically will speed up your browsing experience, and make it possible to see more current website versions.
In this post, we’ll introduce the different types of caches and talk more about what it means to clear them. Plus, we’ll show you how to clear your cache in the most popular web browsers. Let’s get started!
What is a cache?
A cache is a temporary storage system that saves frequently accessed data to improve speed and performance. When you visit a website, your browser stores elements like images and scripts in the cache, so the next time you visit, the page loads faster.
Caching reduces the need to repeatedly download the same data, improving website performance and user experience. Websites, browsers, and devices use caches to optimize speed and efficiency. However, clearing the cache can help resolve issues like outdated content or loading errors.
What does clearing cache mean?
Clearing your cache means to delete any saved data (such as images or sitemaps) in an attempt to free up room on your server, browser, or device.
The difference between server cache and browser cache
There are actually two main types of caches: server and browser caches. Both perform the same task—saving data so as to load a web page more quickly—but they do so in slightly different ways.
The major difference between these two caches is their location. As the name suggests, a server cache is commonly kept in its own separate server, and it may even be managed by your hosting provider. It stores data such as software updates and individual search queries. However, data stored by a browser cache is saved to your hard drive, and is more easily accessible.
As a website owner, improving your site’s “cacheability” is important. This will enable your pages to load more quickly, which is a critical part of the User Experience (UX). As an internet user, on the other hand, it’s important to learn how to clear your cache when necessary.
WordPress cache versus browser cache
The WordPress cache is a form of server cache that your site maintains in order to speed up page loads. The advantage of WordPress having its own cache is that you can use plugins to manage it, adjust caching options, and clear the cache if needed, all from your dashboard.
Unlike a browser cache, the WordPress cache is stored on your web host’s servers. This ensures that users always have access to the faster speeds of cached content, no matter how they access your site.
How to clear your WordPress cache with a plugin
Most WordPress caching plugins offer a simple way to clear the cache. For this example, we’ll use User Experience (UX), one of the most powerful and popular solutions:
To clear your cache using WP Rocket, you’ll first need to install and activate the plugin. Then simply head to your WordPress dashboard, navigate to Settings > WP Rocket, and click on the big orange Clear Cache button. That’s all there is to it!
How to clear your WordPress cache without a plugin
If you’re not using a caching plugin, you may need to clear your WordPress cache manually. The process looks different depending on what web host you’re using, but you can usually access the option from your host’s admin area. Some web hosts also add an option to clear the cache to the WordPress dashboard when you set up your site.
How to clear your cache based on browser
Every major browser automatically saves cached data meaning sometimes you’ll need to clear your cache in order to speed up your experience. Let’s take a closer look at how you can clear your cache on the most popular browsers.
How to clear cache in Google Chrome
To get started, open the Chrome browser on your desktop or laptop. Then, click on the More button located in the top right corner:

From this drop-down menu, select More Tools > Clear browsing history. You can also use Ctrl + Shift + Del:
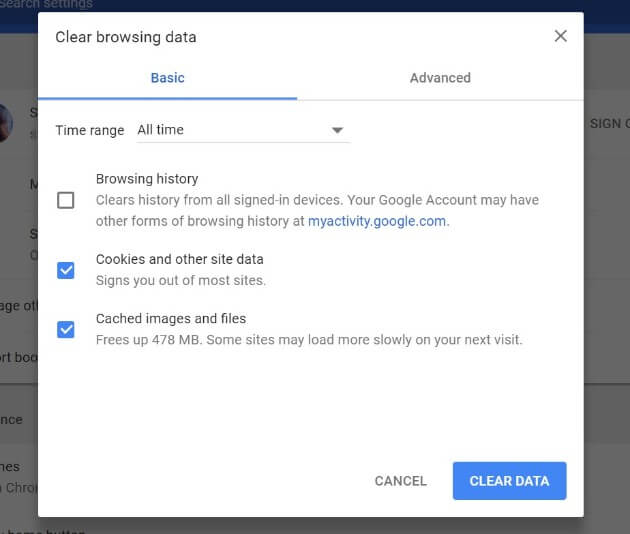
You’ll be brought to a new screen with a popup. Here, you’ll first select a time range. To delete everything, choose All time.
In addition, you’ll also want to check the boxes next to Cookies and other site data and Cached images and files. Then, select Clear data. Once the cache is cleared, you can restart your browser.
How to clear cache in Safari
On your iOS computer, click on Safari in the top left corner of the screen, and select Preferences from the drop-down menu. In the new window that appears, click on the Privacy tab, and select Remove All Website Data.
Then choose Remove Now in the resulting popup window, and you’re all set.
How to clear cache in Firefox
With your Firefox browser open, navigate to the top right corner and click on Menu > History:
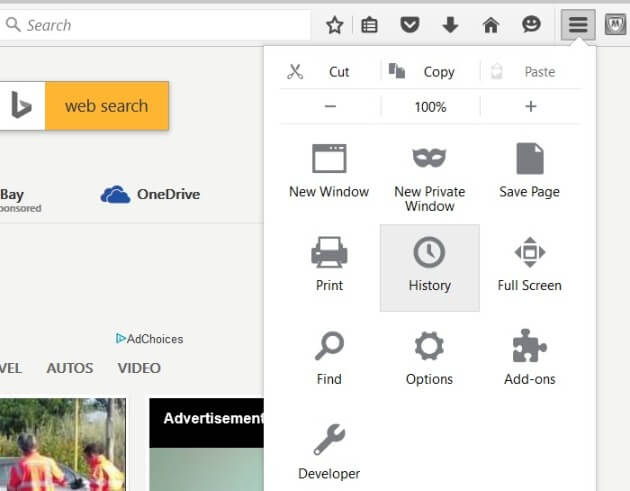
Select Clear recent history and pick a time range in the popup that appears. To delete all cached data, choose Everything. Then, click on Details and choose the types of data you’d like cleared (such as Browsing & Download History and Cache):
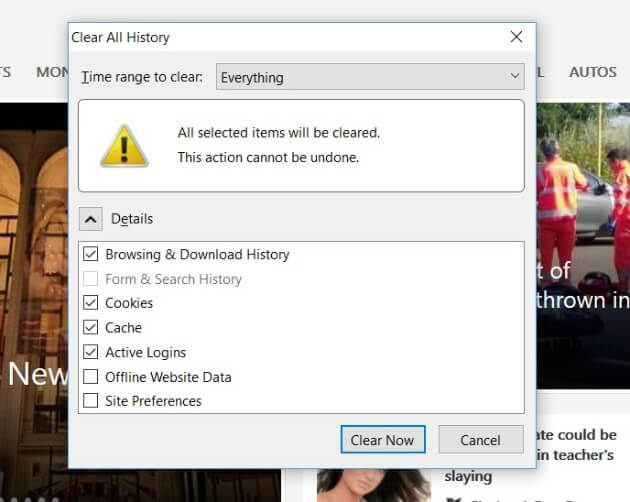
Once you’ve made your selections, click on Clear Now. Wait until the data has been cleared, and then exit the browser and re-open it.
How to clear cache in Microsoft Edge
In the top right corner of the Microsoft Edge browser, click on the Hub icon. Select History from the drop-down menu, and then Clear history:
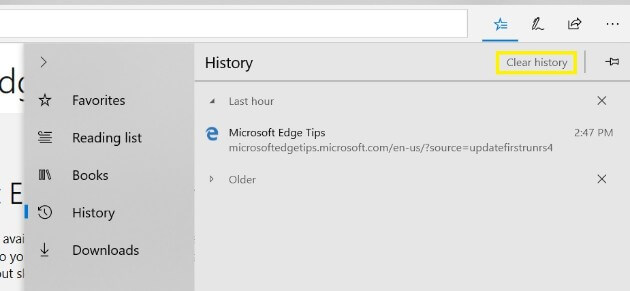
To clear just the cached data, select the box next to Cached data and files. You can also delete other data at the same time, such as your Browsing history. Once you’ve finalized your selections, click on Clear.
Once the All Clear! message appears, exit the browser and reopen it to use it again.
How to clear cache in Internet Explorer
First, select Tools > Safety > Delete browsing history in the top right corner of the Internet Explorer browser. Within the popup that appears, de-select Preserve Favorites website data, and choose what you’d like to clear:
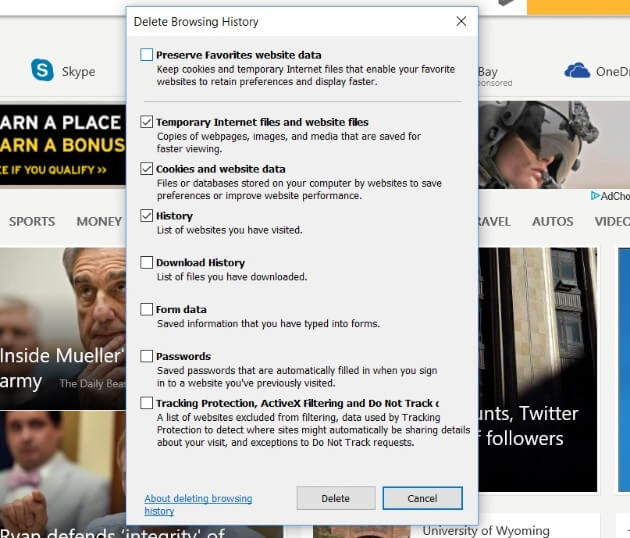
To clear the cache, make sure that Temporary Internet files and website files is selected. You can then click on Delete, and wait until you see a confirmation at the bottom of your screen. Finally, close out of the browser and reopen it.
Why should you clear your browser and WordPress cache?
The main reason you should clear your cache is to enable your browser to run more efficiently. The more cached data that is stored, the less space you’ll have available. This can slow down your experience, and make your browser or device appear to lag.
Making edits to your WordPress site and not seeing the changes live?
When you make changes to your WordPress website, you may not always see those changes reflected live right away. This is because the server cache must be updated, and this usually doesn’t happen immediately.
There are a few ways to solve this problem. First, you can clear your cache as described above. This will force the cache to update, and collect all the new data for your site.
The second method is to use a different browser. You can also try refreshing the page, which may work but is not a guaranteed fix.
WP Engine Caching Solution
When you select WP Engine as your hosting provider for WordPress, you gain access to our powerful and easy-to-use caching solution, EverCache, which helps us provide the fastest WordPress hosting in the business. This “heavy caching” ensures that your pages always load quickly.
If you experience problems and need to clear your cache, it’s easy to do so. Just head to your WordPress dashboard and navigate to WP Engine in the sidebar. Then click on Purge All Caches under the General settings. It’s that simple!
Get support for more common WordPress questions from WP Engine
Running a website isn’t always easy. There are many tasks that can be made simpler with the help of a stellar support system. WP Engine offers reliable service and top-notch support.












