
Regenerate Thumbnails in WordPress
Out of the box, WordPress uses several default images sizes. Each time you upload an image to your website, WordPress automatically generates a thumbnail for it using a specific resolution. The problem is that a lot of themes alter that default size, which can complicate matters when it comes to older images.
If you run into this problem, you’ll need to ‘rebuild’ or regenerate your thumbnail library. That way, all of your old images will look great as thumbnails alongside your new theme. As you might imagine, the easiest way to do this is with a plugin.
In this article, we’ll talk a bit more about why you may want to regenerate your thumbnails. Then we’ll teach you how to get the job done in WordPress. Let’s get started!
Why Would You Regenerate Thumbnails?
Most websites these days use a lot of images. For each image that you upload to WordPress, the platform will automatically resize it using three sets of default dimensions.
Afterwards, you can pick whichever size of the image you want to use within your pages and posts.
Usually, this system works perfectly. The problem comes when you switch to a theme that uses a different set of default dimensions. Once you activate and start using the new theme, all images you upload from that point on will use the updated set of resolutions. However, you’ll be stuck with dozens if not hundreds of images with outdated thumbnail sizes.
That can be a big problem, because thumbnails play a significant role on a lot of websites. Consider blogs, for example, which usually show thumbnails of featured images within their indexes and search results.
In that scenario, switching to a new theme could leave you with a lot of thumbnails that look out of place.
Keep in mind, though—it’s not just new themes that can mess with your thumbnail library. If you change the default image sizes on your own, you’ll be left in the same position. The same goes for the other image sizes WordPress generates, including the ‘medium’ and ‘large’ versions.
You could always replace all of those images manually if needed, but that’s a waste of time. Instead, you’re better off looking for a way to regenerate your thumbnail library in one fell swoop, which is where plugins come in.
How to Regenerate Thumbnails in WordPress (In 3 Steps)
When it comes to regenerating thumbnails in WordPress, there’s one plugin that stands out as the golden standard. Let’s get to know it by going over how it works in action.
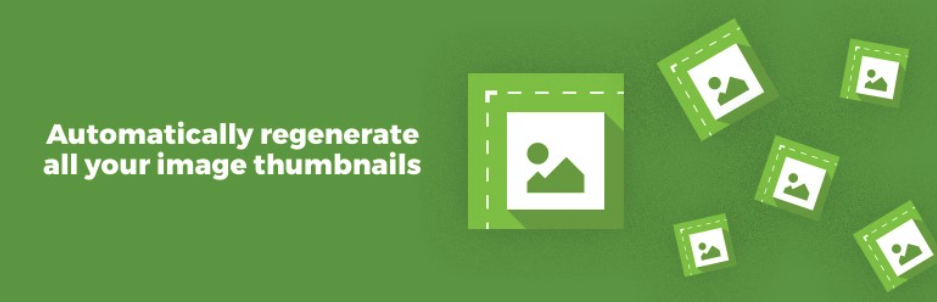
Step 1: Install and Activate the Regenerate Thumbnails Plugin
Regenerate Thumbnails might not have the most creative name for a WordPress plugin, but it performs its job admirably. To get started, you’ll want to go to the Plugins tab and click on Add New.
On the next screen, use the search bar to the right to look for the plugin. Once you locate it among the options WordPress shows you, select the Install Now button next to its name.
WordPress will take a few seconds to install all of the plugin’s files. Once it’s done, you can click on the blue Activate button next to the plugin’s name, and move on to the next step.
Step 2: Customize the Plugin’s Settings
The Regenerate Thumbnails plugin will add a new tab to your dashboard, which you can find under the Tools category.
There are two main options you can tinker with before you let the plugin do its work. The first one enables the plugin to skip over images that already have correctly-sized thumbnails, which is a smart choice. So it’s best to keep that setting turned on.
As for the second option, it gives you the opportunity to delete thumbnails for deprecated image sizes. With this setting, you might free up some server space, but it also means you’ll have to regenerate your thumbnails once more if you revert to the original image sizes.
With this plugin, however, that’s a pretty simple task. Therefore, we recommend turning this option on as well.
Step 3: Regenerate Your Image Thumbnails
By now, you’ve already configured all of the plugin settings that are available. So it’s time to click on the blue Regenerate Thumbnails button.
Once you do this, the plugin will generate new thumbnails for all your old images. Keep in mind—this process might take a while, depending on the size of your media library and your web host’s performance.
In our experience, though, the process is usually pretty fast. Once it’s done, all your thumbnails should be looking as good as new.
Improve Your Site’s Capabilities and Speed With WP Engine
WordPress may look simple, but this Content Management System (CMS) does a lot of cool things in the background without you even noticing. Consider thumbnails, for example—for every image you upload the platform automatically generates multiple versions for you to use.
However, for that kind of feature to run smoothly, you’ll need a web host that offers excellent performance. With WP Engine, you never have to worry about your website not having the WordPress hosting power it needs to function at its best.
Check out our plans, and take a look at our Resource Center if you need more help with your website!












