Automatic DNS Configuration with Entri and Domain Connect
Entri and Domain Connect are tools that allow WP Engine to update a domain’s DNS records on your behalf, making it easy to point your DNS to WP Engine! When adding a domain to the WP Engine User Portal that is registered with a supported provider, select the option to configure DNS automatically, and in a few simple clicks your DNS will be correctly pointed to WP Engine.
Supported DNS Providers
Entri supports 40+ DNS providers. A full list of supported DNS providers can be found at: https://developers.entri.com/provider-list
Please note, when the DNS provider detected is GoDaddy, Domain Connect will be used instead.
Automatic DNS Configuration
Triggering the automated DNS configuration process only requires using a supported DNS provider, then adding the domain to the User Portal. If your DNS provider is not supported, you will not see the prompt shown below and will instead need to point DNS manually.
Automated DNS configuration can be access in two ways from the Domains page in the User Portal (detailed below). With both options, a login link to the DNS provider will be provided. Clicking this link will prompt you to log in to the DNS provider and authorize WP Engine to create DNS records on your behalf.
After DNS is updated, you will be returned to the WP Engine Domains page and the DNS provider will begin to propagate the change throughout the internet. Propagation can be tracked on a site such as WhatsMyDNS.net. Once propagation has completed, the site is officially “live” on WP Engine and any visitor to the domain will direct to your WP Engine website. Learn what to do after pointing DNS here.
Add Domain Process
- Select the environment name from the Sites page
- Click Domains
- Click Add Domain
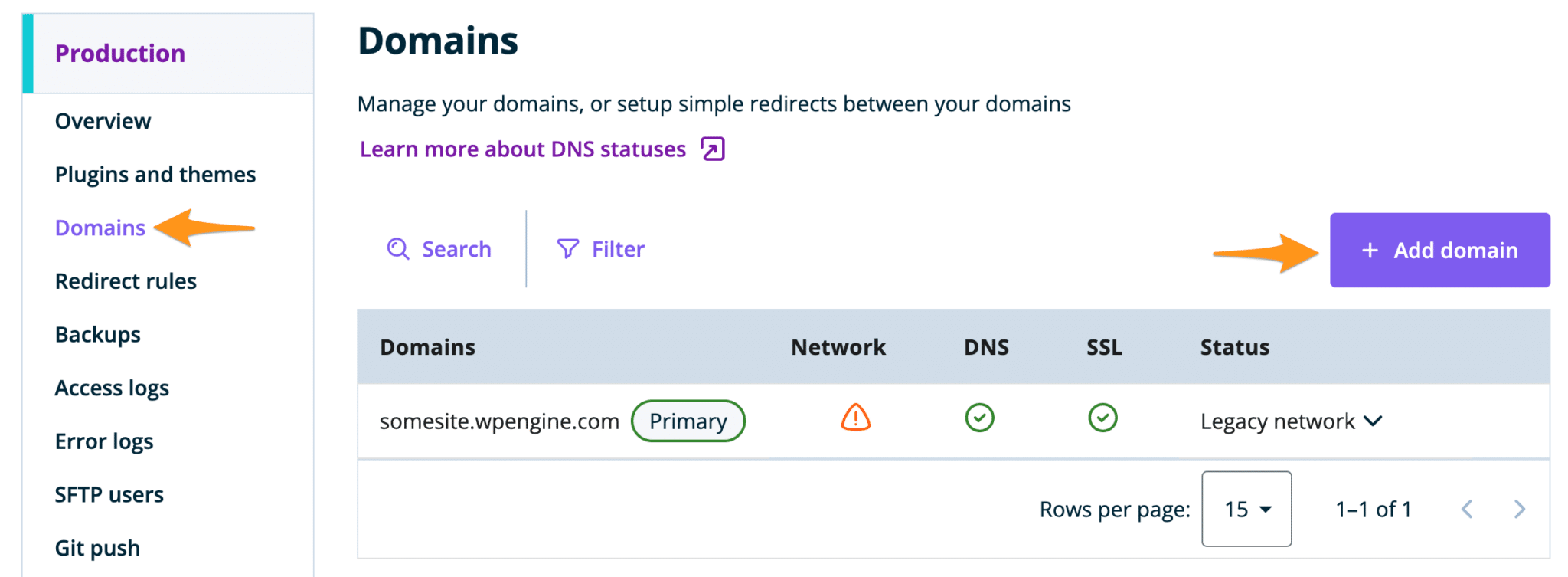
- After reaching the Point DNS step, locate Option 1: Automatically
- Click Connect with Entri
- When using GoDaddy, this step may read Login with GoDaddy instead.
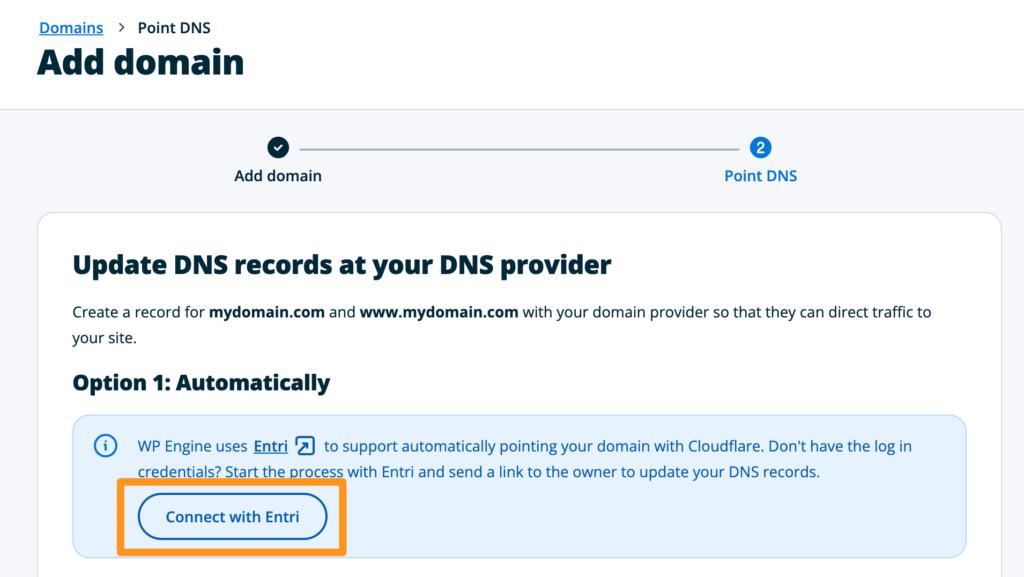
Point DNS Page
If a domain has already been added to the User Portal, but DNS is not detected as pointing to WP Engine, the Point DNS page should be accessed.
- Select the environment name from the Sites page
- Click Domains
- Next to the domain, expand the “more options” menu
- Click Go to point DNS page
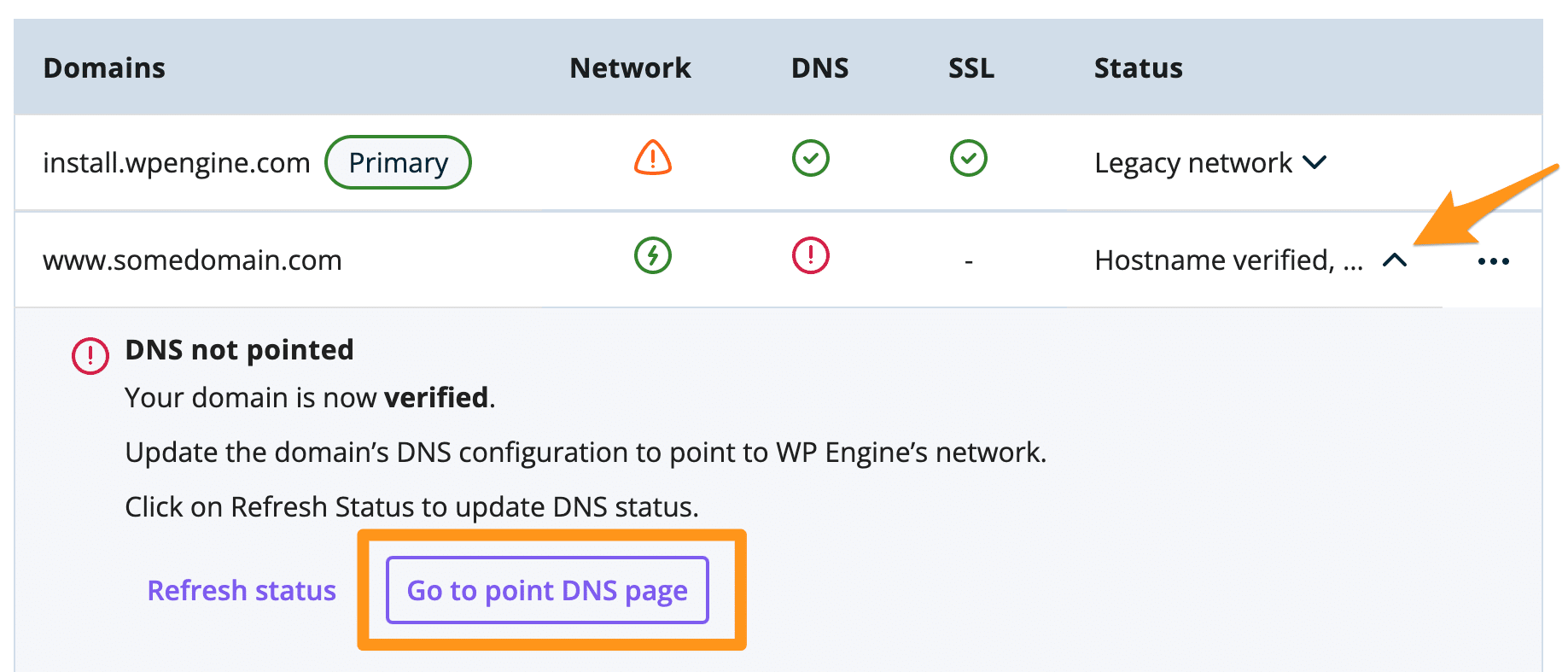
- Locate Option 1: Automatically
- Click Connect with Entri
- When using GoDaddy, this step may read Login with GoDaddy instead.
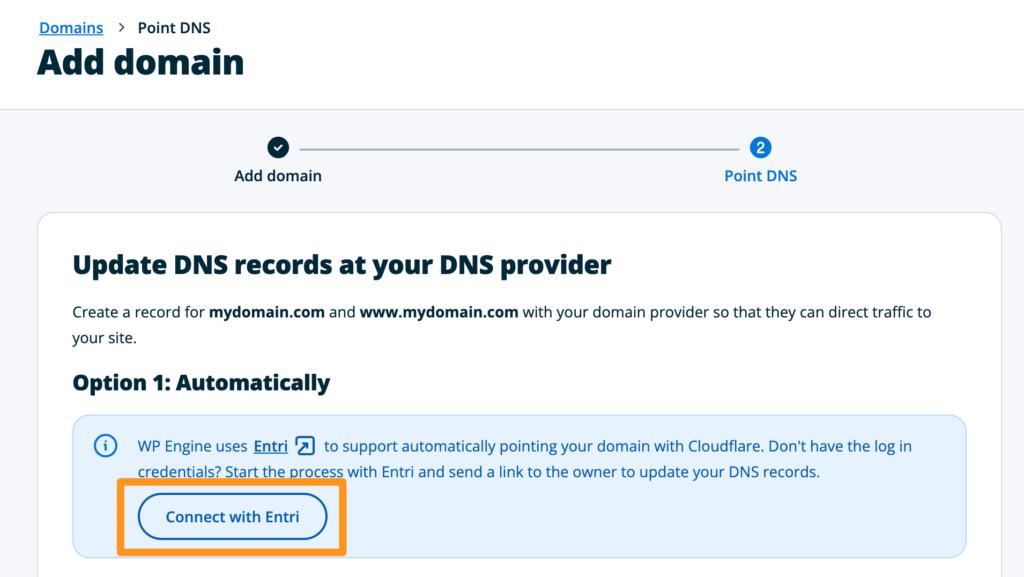
Automatic DNS Configuration Logs
To see if a domain was successfully or unsuccessfully configured with Entri or Domain Connect, view the Account Activity in the User Portal.
Entri and Domain Connect actions will be logged like the following example:
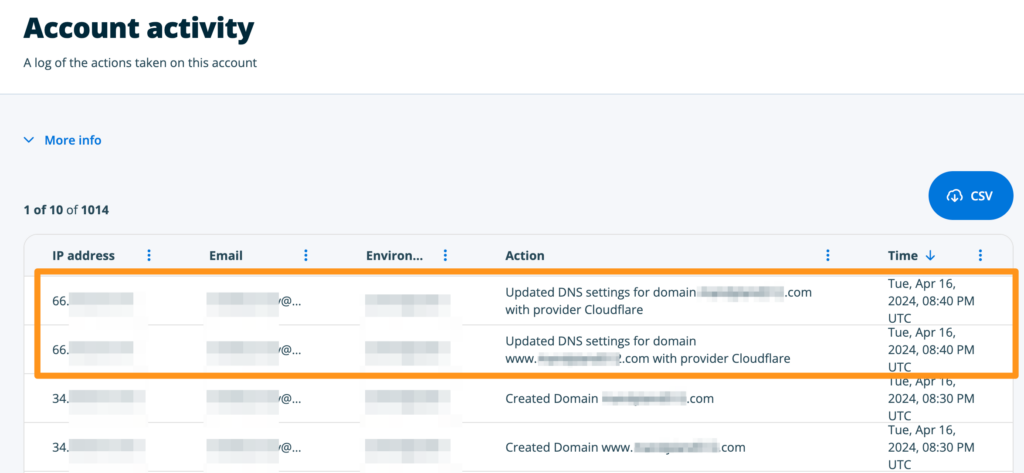
Common Issues
If you are having trouble with using the automated Entri or Domain Connect system, check the following:
- Did you complete the entire process?
- You should have seen a login page for your domain provider. The login page would have asked for your username and password. After submitting those details, you should have been asked to review the DNS record changes, then redirected back to WP Engine. If this doesn’t sound familiar, try again and be sure to complete the entire process.
- Did you use the right credentials?
- While using the automated DNS configuration, you will need to use your login credentials for your DNS provider. Verify that you have the correct username and password. You can do this by going to your DNS provider directly and logging in there. If your credentials are incorrect, you will need to use your DNS providers “Reset Password” functionality. Once completed, try using the automated DNS configuration functionality again using your username and new password.
- Did you log in to the right DNS account?
- The username for DNS provider must own the domain name you are adding to WP Engine. You can verify this by logging into your DNS provider and checking if the domain exists for that user. If not, you will have to determine which user owns the domain and use those credentials instead.
Additional Information
- If the website is migrated to a new server environment, and are not pointed with CNAME flattening, automated DNS configuration will not update DNS records automatically.
- Either remove and re-add the Domain to your Domains page in the User Portal to trigger the automatic DNS connection process.
- Or, manually update the entries directly through your DNS host.
- When using Cloudflare, Akamai, Incapsula, or other services involving a reverse proxy, the automated DNS configuration process will not be able to update your DNS records. Your DNS records will need to be configured manually with these services.
Entri
- Entri will configure CNAME flattening or use A record(s) as determined by the DNS providers support of these records types automatically.
- If Advanced Network or Global Edge Security network is enabled on the domain, the correct records for the detected network will be configured when using Entri.
- Entri will set a fixed TTL of 1 hour, this means propagation can around an hour to complete. However, in many cases this may be faster.
- Conflicting DNS records will be removed when using Entri. Review the changes carefully when authorizing WP Engine to make the DNS changes. Consult with your DNS provider if unsure if other records (such as MX) could be impacted.
Domain Connect
- Domain Connect currently works exclusively with GoDaddy.
- Domain Connect will not work on our clustered solutions (AWS), as GoDaddy does not support the CNAME flattening that a cluster requires. You can instead point your domain’s nameservers to Cloudflare, and instead be prompted by Entri to configure DNS appropriately.
NEXT STEP: Learn about domain status messages in the User Portal











